私も就活を始めた頃は、何をどうすれば良いか全く分かりませんでした。
それでも、高評価の書記になれるポイントを習得したことで、GDで落ちなくなったのです。
この記事では、オンラインGDに注目して、高評価を獲得する書記がクリアしている3つのポイントをお伝えします。
本記事を読むことで、オンラインGDで書記の役割を十分に果たし、内定に近づけるはずです。
以下のような箇所では、バーをクリックしてください。
下に文章が現れます
GDの目的

GDとは、複数人で与えられたテーマに対して議論を行い、制限時間内に結論を出すものですよね。
このようにGDでは、入社後の会議に貢献できるポテンシャルがあるかどうかが見られているのです。
GDで書記は評価される


書記って地味だし、あまり評価されなさそう…。
地味だと思われますが、書記は十分評価されますし、是非進んで引き受けてほしい役割の一つです。
ここでは、GDで書記が評価される理由を2つお伝えします。
- 議論が正しい方向に進むようアシストできる
- メンバー間の共通認識を促進できる
議論が正しい方向に進むようアシストできる
1つ目の理由として、書記が議論を正しい方向に進むようアシストできることが挙げられます。

議論を進行するのは、司会ではありませんか?
一見すると議論を進行するのは司会だと思いますよね。
ただ、書記が議論の道筋を提示することで、議論の方向性がズレないよう防止することも可能なのです。
これは、書記が作成した資料を見ながら、GDが進行することと大きく関係しています。

ここで、
・レジュメがあるドキュメント
・空白のドキュメント
をイメージしてみてください。
GDのステップが分かり、次に何を議論すべきかが明確なのは前者ですよね。
つまり、書記が予めGDの道筋を示すことで、議論が正しい方向に進む確率が高まる訳です。
メンバー間の共通認識を促進できる
2つ目の理由は書記がメンバー間の共通認識を促進できるからです。
もしメンバー間の認識にズレがあると、議論が逆戻りしたり、誤解が生まれたりしますよね。
反対にメンバー全員が内容を理解していれば、結論に向けて議論を進めることができます。
そこで書記が意見に耳を傾け、見やすくまとめることができれば、メンバー全員の共通理解を促せるのです。

以上から、書記はGDで高評価を獲得できると言えますね。
また、役割をきちんと果たせば、書記でGD選考を通過することができるのです。
そこで、次のセクションでは、書記がオンラインGDで高評価を獲得するためのポイントを見ていきましょう。
【オンラインGD】高評価の書記になるための3つのポイント

ここまで、オンラインGDにおいて、書記は十分評価されることをお伝えしました。
続いて、オンラインGDで書記が評価されるためのポイントを3つお伝えします。
①Googleドキュメントを準備する
②予めフローチャートを入力しておく
・言葉の定義
・ターゲット選定
・施策・解決策
③装飾やショートカットキーを駆使する
ポイント①:Googleドキュメントを準備する
書記をする際は、Googleドキュメントを使いましょう。
Googleドキュメントは、Wordのクラウド版です。
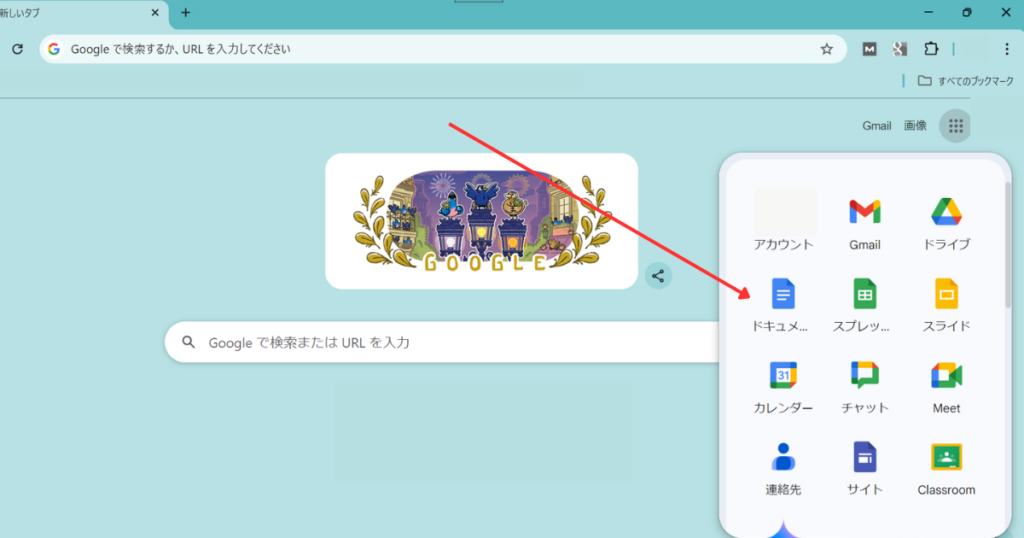

どうしてGoogleドキュメントを利用するのですか?
Googleドキュメントを利用する理由は、パソコンの問題等で書記ができなくなっても、スムーズに引き継げるからです。
オンラインならではの問題にも予防線を張っておくことは重要です。
是非Googleアカウントを作成し、Googleドキュメントを利用してみてください。
なお、Googleドキュメントは、権限設定の変更を行ってから共有するようにしてください。
これは他の人に編集権限を与え、共同編集を可能にするためです。
以下、Googleドキュメントの権限設定の変更方法になります。
大学アカウントの場合「リンクを知っている全員」に設定できないことがあります。
予め確認しておき、場合によっては新しいGoogleアカウントを作成しておきましょう。
ポイント②:予めフローチャートを入力しておく
Googleドキュメントの準備ができたら、次のようなフローチャートを入力しておきます。
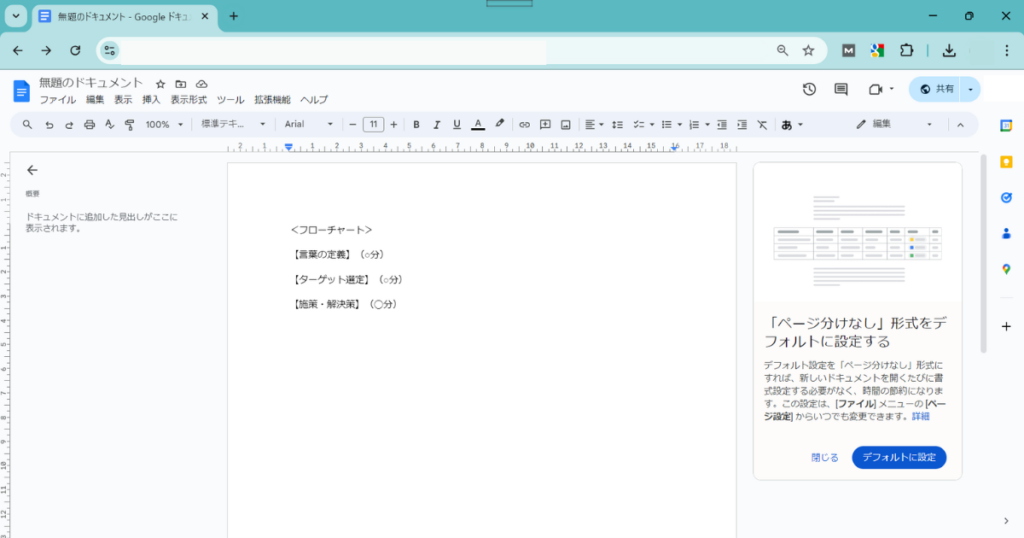
- 言葉の定義(◯分)
- ターゲット選定(○分)
- 施策・解決策(○分)
※○分は、議論の目安時間です。
以下で、各ステップでやるべき内容を理解し、フローチャートを活用できるようにしましょう。
まずGDのお題を具体的に定義します。
定義する理由は、GDの議論の質に大きく影響するからです。

例えば、お題が「コンビニエンスストアの新規事業を立案せよ」だったとします。
この場合、オフィス街にあるか住宅街にあるかで、議論が大きく変わりますよね。
この時点で、定義づけておくことで、後悔のないGDに近づくことができます。
忘れがちですが、このステップを踏むようにしましょう。
続いて、ターゲットを選定します。
これは、メンバーが同じ方向を向く上で必要なプロセスです。
チーム内で、ターゲットが子どもか、大人かで認識がズレていたらどうですか。
もちろん多角的な考え方は可能ですが、チームとしての団結は低下しますし、GDの効率も下がりますよね。
このように、チームが一致団結するために、ターゲット選定が重要なのです。
ここまで来たら、いよいよアイデアを考えていきます。
最初にメンバー個々人で考える時間を設けた後に、全員で話し合えると良いですね。

以上、各ステップのイメージはついたでしょうか?
ポイント①「Googleドキュメントの準備」とポイント②「フローチャートの入力」は、GDの開始前に完了しておきましょう。
そして「書記やります」となったら、ドキュメントを画面共有し、時間配分を決めます。
この際に、Googleドキュメントのリンクをチャットで送るといいです。
※チャットの利用ができないときは、担当の方に依頼して使えるようにしてもらいましょう。
ステップⅰ・ⅱでは、メンバー全員がイメージしやすい定義・ターゲットを設定できるとよいですね。
ポイント③:装飾やショートカットキーを駆使する
議論がスタートしたら、Googleドキュメントを画面共有し、話に耳を傾けながらまとめます。
先ほど、メンバーの共通理解を促す上で、見やすくまとめることが重要だとお伝えしました。
そのためには、装飾やショートカットキーを使うことがポイントです。
なぜなら、見る側にとっては視覚的に分かりやすく、書記も短時間で効率よく資料を作れるからです。
以下で、使える装飾やショートカットキーを見ていきましょう。
- 装飾
- ショートカットキー
装飾ですが、マーカーを使うだけでも分かりやすさが変わってきます。
受験勉強などでも、蛍光ペンを使って印をつけ、大事なところを目立たせた人もいると思います。
同じ感覚で、結論や根拠などにマーカーをつけておきましょう。
続いて、ショートカットキーです。
まず、ショートカットキーが役立つ理由は、似た意見をグルーピングする際に楽だからです。
ぜひ次の2つを使ってみてください。
〈ショートカットキー〉
・Ctrl+C:コピー
・Ctrl+V:貼り付け
ExcelやGoogleスプレッドシートを使用する際は、セル内改行が使えるといいです。
セル内改行は「Alt+Enter」で可能です。
事前にGD用のスプレッドシートが準備されていることがあるので、覚えておきましょう。
【オンラインGD】画面共有のやり方2選

議論がスタートしたら画面共有しながら進めてほしいので、ここで画面共有のやり方をご紹介します。
今回は、代表的な2つのサービスにおける画面共有のやり方をご説明したいと思います。
・Zoom
・Google Meet
Zoom
まずZoomでの画面共有のやり方です。
Google Meet
続いて、Google Meetでの画面共有のやり方をご説明します。
【オンラインGD】選考を書記で突破するために


ここまでで、オンラインGDでの書記のやり方は分かりました。
ではどうやったら、オンラインGD選考を突破できるようになりますか?
まずは、オンラインGDができる、選考なしインターンへの参加をオススメします。
なぜなら、オンラインGDでの書記の経験を積むことで、本番の選考に通過できるスキルが身につくからです。
筆者自身、はじめはGDの進め方を知らずに書記を担当したため、議論の道筋を示すことができませんでした。
そのせいで、言葉の定義やターゲット選定をせずに議論を進め、方向性がズレて共通認識も形成できなかったのです。
それでも、多くのインターンでオンラインGDの経験を積んだことで、書記としての役割を果たせるようになりました。

就活本番に向け、選考なしインターンで経験を積み、選考を突破できるようになってください。
インターンの参加には、OfferBox(オファーボックス)への登録が便利です。
OfferBoxは、プロフィールを入力することで、企業からオファーが届く仕組みとなっています。
自分で探す必要がなく、GDができるインターンを選ぶことで、効率よく参加することができます。
皆さんもOfferBoxでインターンに参加し、オンラインGD選考を書記で突破できるスキルを身につけてください。
まとめ:【オンラインGD】高評価の書記にはなれます

今回は、オンラインGDでの書記のポイントをお伝えしました。
最後に、ポイントをおさらいします。
・Googleドキュメントを準備する
・予めフローチャートを入力しておく
・装飾やショートカットキーを駆使する
→インターンで慣れよう
少しでも皆さんのお役に立ててたら嬉しいです。
最後までお読みいただき、ありがとうございました。
ぜひインターンなどで実践を積みながら、できる書記になれるよう頑張ってください。



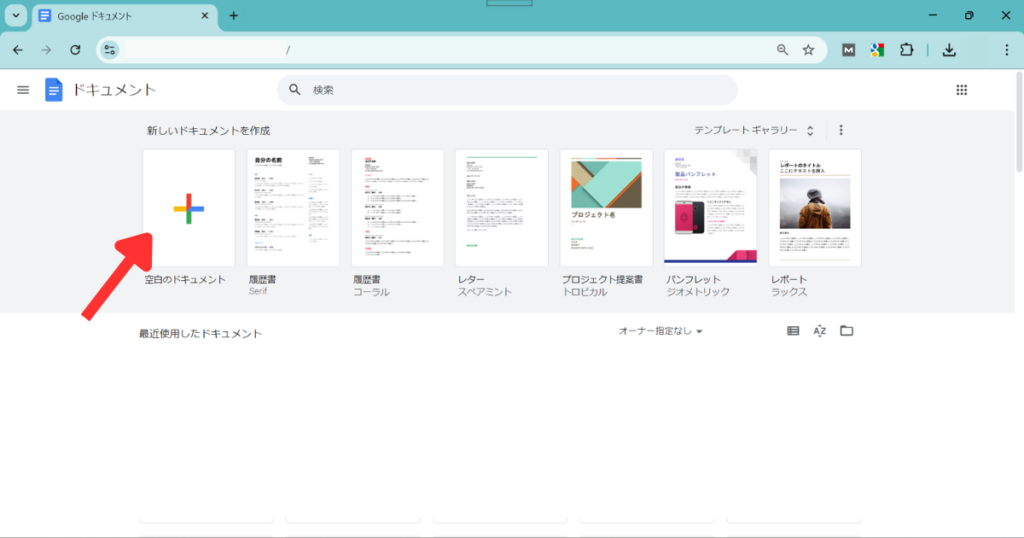
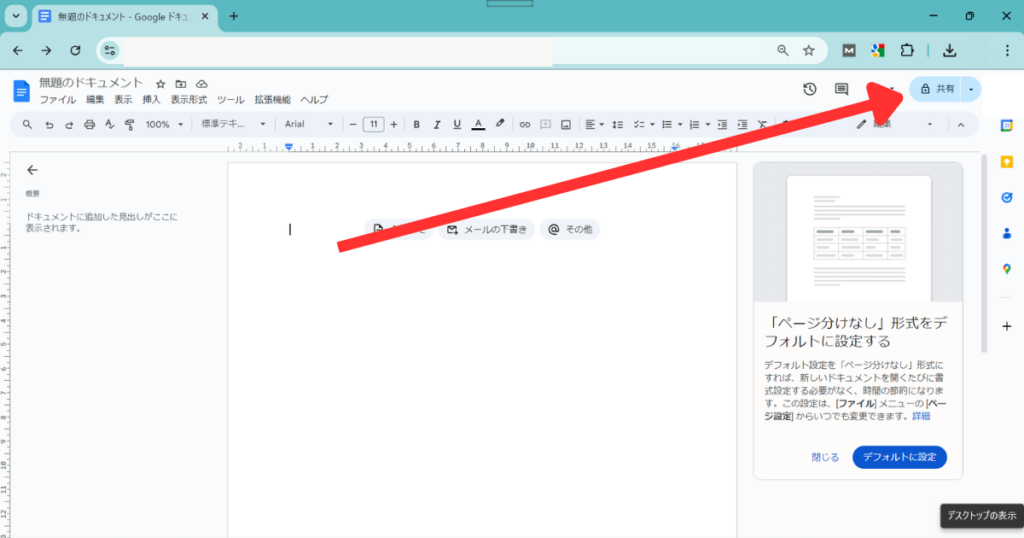
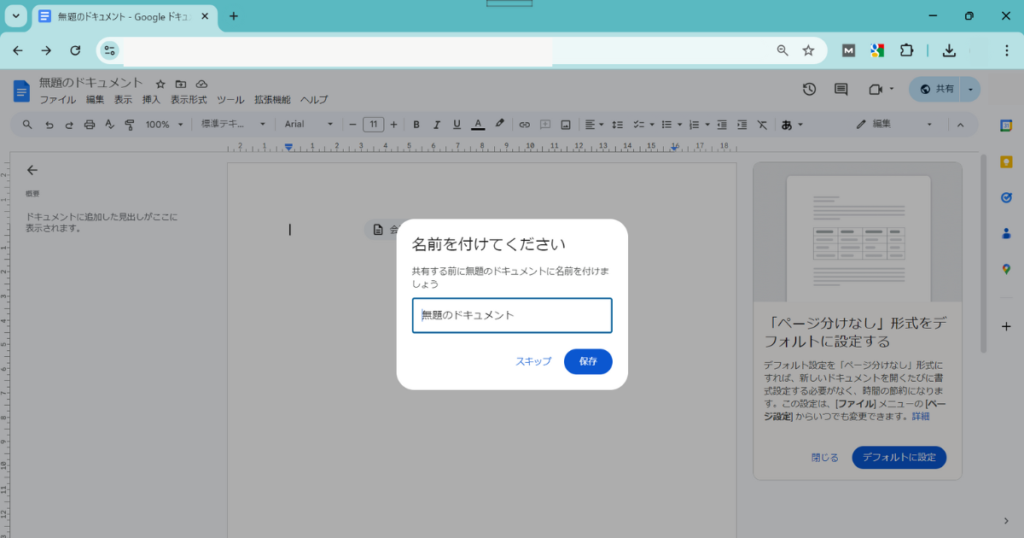
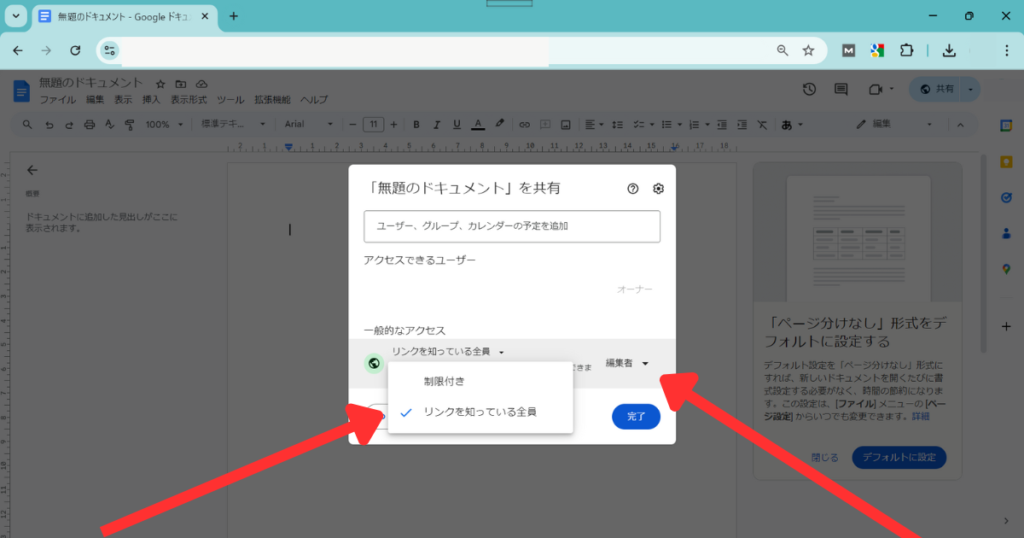
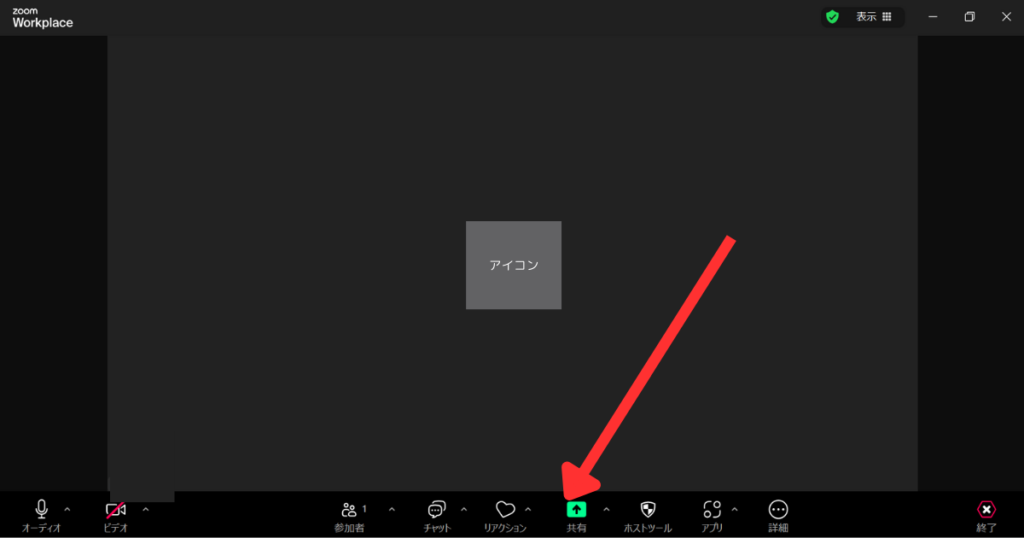
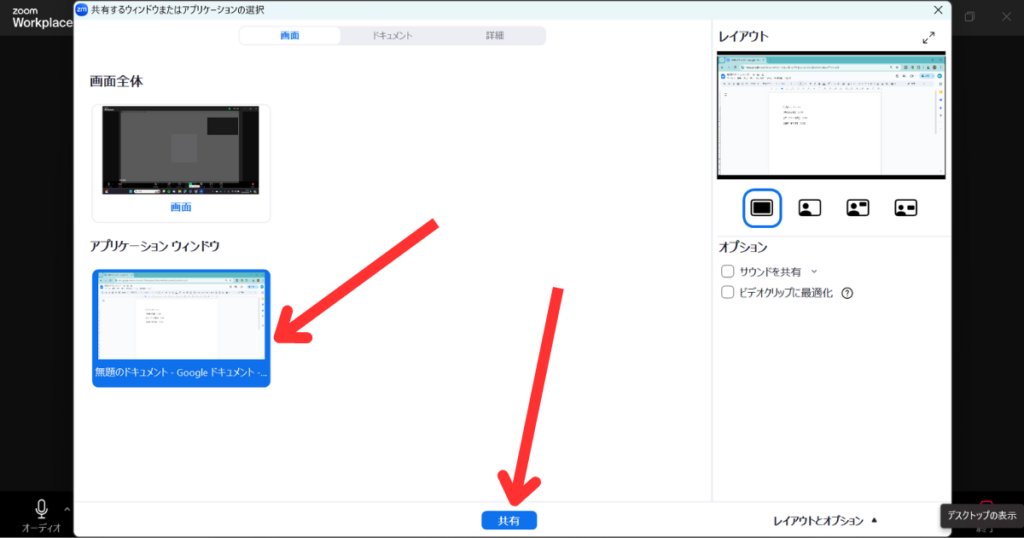
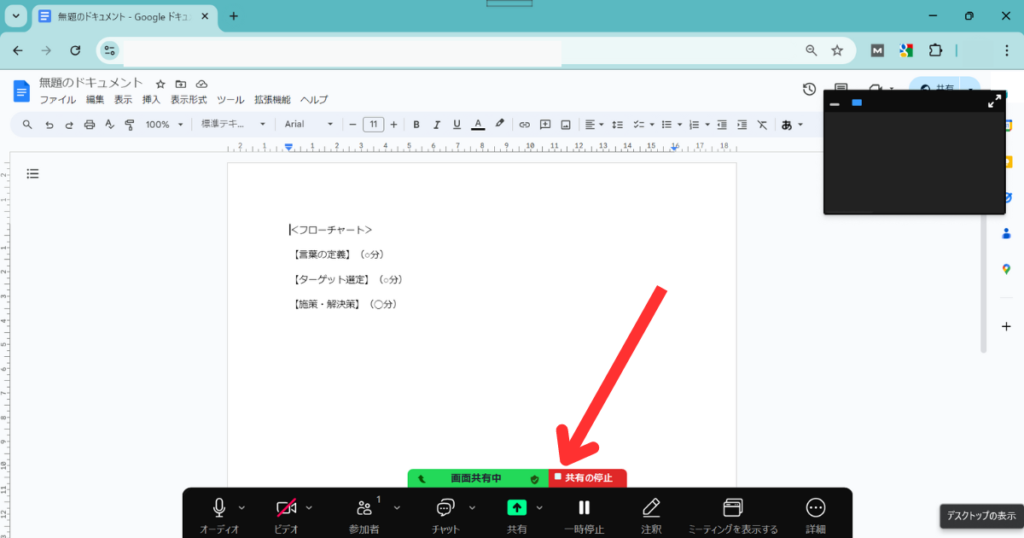
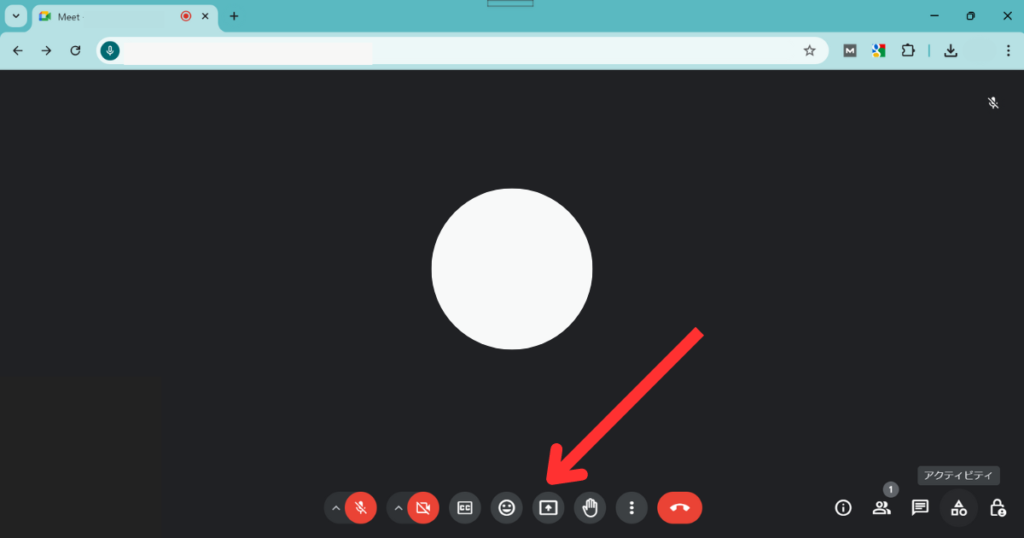
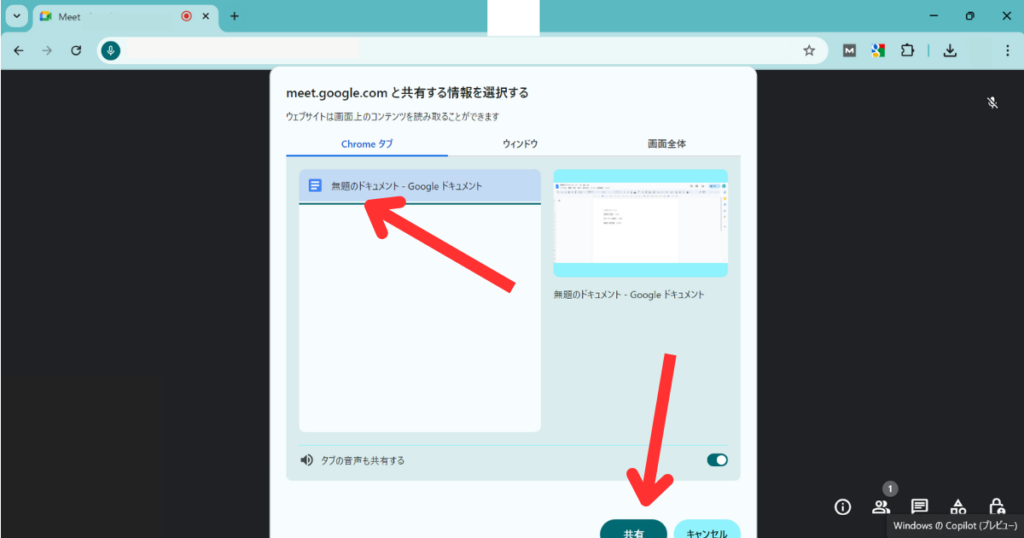
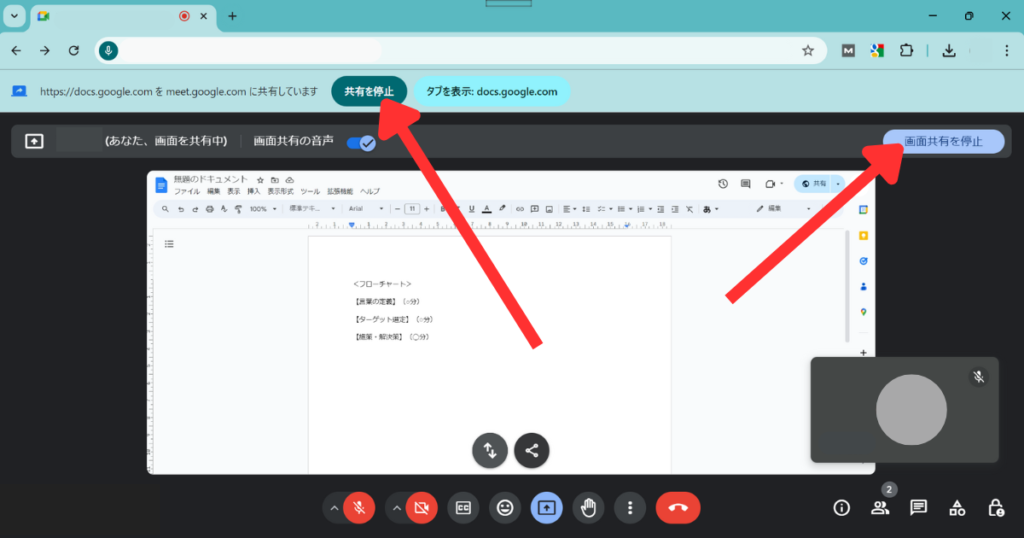



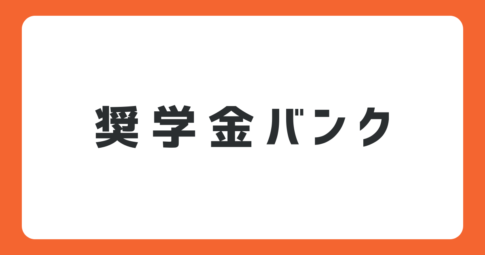
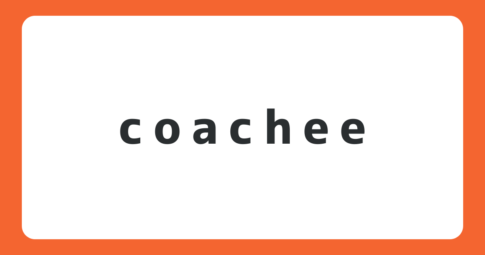
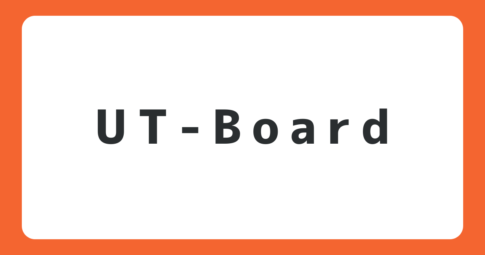
役割なしよりマシだから、GDで書記をやりたい。
でも、どうすれば書記で評価されるのか分からない…。